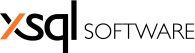
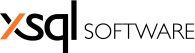
| Using RSS Reporter > User Interface > Adding SQL Server |
When you access the user interface for the first time the workspace is empty and after changing your password and updating your profile with your preferences, the next step would be to add one or more SQL Servers to the workspace so that you can start generating your feeds.
To add a SQL Server click on the “+ New SQL Server” on the top right corner of the left panel and a “New SQL Server” tab will appear on the main panel of the page. In most cases you will only need to provide the full name of the SQL Server instance you wish to connect to as well as the username and password. However, RSS Reporter allows you to specify the following settings as well:
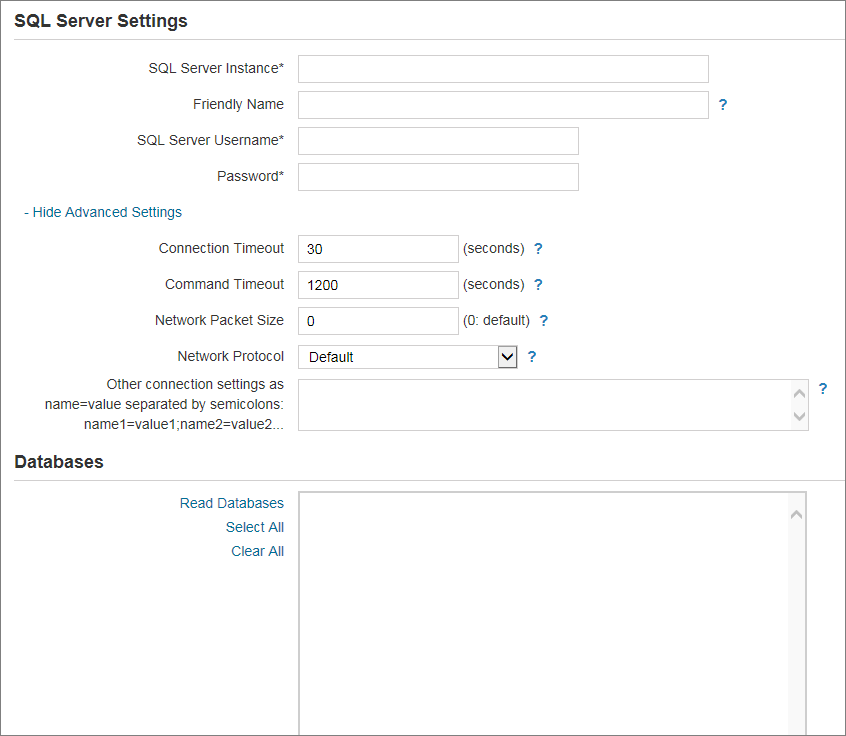
Once you have provided the connection information click on the “Read Databases” link in the “Databases Section”. RSS Reporter will attempt to connect to the specified SQL Server instance and read the user databases. If the connection is successful and the credentials you have provided have sufficient permissions the “Databases” box will be populated with the complete list of databases in that SQL Server instance.
By default all databases will be “checked” meaning that they will be registered to the workspace. However, you can click on “Clear All” to deselect all databases and then manually select only those databases you want to include.
Once you are done with your selection click on the “add” button at the bottom and you will see the SQL Server and the selected databases appear on the left panel. You are now ready to start generating atom / rss feeds with information from this server / databases.